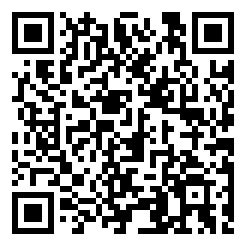使读者能够掌握激活单元格的方法,并能够在单元格中正确地输入文本、数字及其他特殊的数据;学会定制输入数据的有效性,并能够在输入错误或超出范围的数据时显示错误信息;掌握几种快速输入数据的方式。
在一个新的工作表中,只有活动的单元格才能向其中输入数据,例如:A1单元格被粗边框包围,与别的单元格有所不同,表明单元格A1已被激活,是活动单元格。
12.1.1 使用鼠标激活单元格
鼠标在单元格中移动,将鼠标指针指向任意一个单元格,单击鼠标左键就可以使这个单元格成为活动单元格。由于Excel的工作表由超过256列*65536行组成,屏幕上只能看到工作表的一小部分。如果要将激活的单元格不在屏幕上显示,可以使用垂直滚动条和水平滚动条调整使其出现在窗口内。操作方法如下:
1. 用鼠标单击垂直滚动条顶部或底部的滚动箭头,使工作表每次向上或向下移动一行。或用鼠标拖动滚动条,快速移到工作表的某个位置。拖动滚动条时,会自动出现“滚动提示”指示已移到的行,也可通过左键点击滚动条的方法查看当前所处的行;
2. 再用鼠标单击水平滚动条两端的滚动箭头,使工作表向左或向右移动一列。或用鼠标拖动滚动条,可以快速移到工作表的某个位置。查看当前所处在列的方法与上面相同。
当某个单元格被活时,该单元格所处的行和列的标号都将“突出”显示如图1所示。
12.1.2 使用键盘激活单元格
当在进行数据输入,有时使用键盘来激活单元格可能比鼠标更方便,但是你一定要先清楚这些按键的功能。
选中单元格
12.2 单元格或单元格区域的选择
在使用Excel进行工作的时候,有时需要选择一个单元格或一定区域范围的单元格。
12.2.1 选择连续的单元格
1.使用鼠标选中单元格区域
如果想使用鼠标选择一个单元格区域,方法如下:
1. 鼠标单击要定义区域左上角的单元格,此时鼠标指针为 形状;
2. 按住鼠标左键并拖动鼠标到要定义区域的右下角;
3. 松开鼠标左键盘,选择的区域将反白显示。其中,只有第一个单元格维持正常显示,表明它为当前活动的单元格(如图2中A7单元格),其他均被置为黑色,如图2所示。若想取消选择,则用鼠标单击工作表中任一单元格,或者按任一箭头键盘。
2.使用键盘选中单元格区域
如果想使用键盘来选择单元格区域,操作方法如下:
1.移动箭头键盘到想选择区域左上角的单元格;
2.按Shift键,同时移动箭头键来选择范围;
12.2.2 选择不连续单元格区域的方法
1.使用鼠标选择不连续的单元格区域
用鼠标选择不连续的单元格区域,操作方法是:
1.单击并拖动鼠标选择第一个单元格区域;
2.按Ctrl键,再选择另一个单元格区域。
2.使用键盘选择不连续的单元格区域
用键盘选择不连续的单元格区域,操作方法是:
1.按住Shift键,同时移动箭头键选择第一个单元格区域;
2.按Shift+F8键,此时状态栏中出现“ADD”字样;
3.移动箭头键到下一个想选择区域左上角的单元格;
4.按Shift键和箭头键选择第二个区域。
选择区域结果如图2所示:
选中不连续的单元格区域
选定单元格之后,就可以在单元格中输入文本、数字、时间或公式等内容了。
12.3.1 输入文本
大部分工作表都包含文本项,它们通常用于命名行或列。文本包含汉字、英文字母、数字、空格以及其他合法的键盘能键入的符号,文本通常不参与计算。Excel 2000每个单元格最多可容纳的字符数是32000个。缺省情况下,在单元格中按左边对齐。
1.输入文本
要想在工作表中输入文本可以按下面的步骤:
4. 单击想要输入文本的单元格,将其激活;
5. 输入任何想要输入的文本;
6. 如果想要把当前活动的单元格分隔为多个单独的行,则可以用Alt+Enter键;
7. 当当前单元格输入完毕后,可以用下列方法离开该单元格:
Ø 按回车键移动到下一个单元格;
Ø 按Tab键移动到右边的单元格;
Ø 按方向键,可向任意方向移动;
Ø 使用鼠标单击任何想要移动到的单元格;
Ø 单击编辑栏上的 按钮,单击 按钮则会取消本次输入。
2.超长文本的处理
当输入的的文本超过了列的宽度时,Excel会让文本自动的进入右边的列,如图3所示。
文本超宽时自动进入右边的列
如果相邻的单元格内有内容,则会按照列的宽度显示尽可能多的字符,而其余的字符不再显示,如图4,这并不意味那些文本被删除了,只要改变了列宽或采用前面介绍的折行的方式格式化该单元格之后,就会看到全部的内容。调整列宽的方法在以后的章节再进行详细介绍。
文本超宽时如果右边不空则多余的字符不显示
3.修改正在输入的文本
Ø 当文本出现在活动单元格和编辑栏中,按Back space键和Del键可以删除插入的字符。
Ø 如果把一个数字作为字符,例如:学号等。只要在输入的数字的左上角加上一个单撇号(如“‘001”),Excel就会把该数字作为字符处理,将它按缺省的沿着单元格左对齐。
4.记忆式输入
Excel具有“记忆式键入”的功能。如果在单元格键入开始的几个字符,Excel将根据该列中已输入的内容自动完成输入。例如,我们在单元格B6中输入了“张杰”,在单元格B14中输入了“张”字,后跟着出现“杰”字。此时,自动填充的“杰”字呈反白显示。
12.3.2 输入数字
Excel在遇到范围于0~9中的数字以及含有正号、负号、货币符号、百分号、小数点、指数符号以及小括号等数据时,就将其看成是数字类型。输入数字时,Excel自动将它沿单元格右边对齐。
例如要输入负数,在数字前加一个负号,或者将数字括在括号内;输入“-10”和“(10)”都可以在单元格中得到-10。
当输入分数(如3/5)时,应先输入“0”及一个空格,然后输入“3/5”。如果不输入“0”, Excel会把“3/5当作为日期处理,认为输入的是“3月5日”。
12.3.3 输入日期和时间
在Excel中,日期和时间均按数字处理,还可以在计算中当作值来使用。当Excel辨认出键入的日期或时间时,格式就由常规的数字格式转换为内部的日期格式。
1.日期格式
输入日期的格式有多种,Excel都可以识别并转变为缺省的日期格式(缺省的日期格式可以改变)。输入时可以用斜杠、破折号、文本的组合来输入,如下面的方法都可以输入1999年10月25日:
10-25-99,10-25-1999,10/25/99,10/25/1999,10-25/99,OCT 25 1999,23.12.1999
2.插入当前日期
想在单元格中插入当前的日期,可以按Ctrl+;(分号)键。
缺省显示方式是由Windows有关日期的设置决定的,可以在“控制面板”中进行更改,具体办法可查阅有关Windows的一些资料,这里就不再赘述了。
3.时间格式
输入时间时,小时、分钟、秒之间用冒号分隔。Excel把插入的时间当作上午时间(AM,例如,输入“5:30:02”,会视为“5:30:02AM”),如果输入下午时间则在时间后面加一个空格,然后输入“PM”或“P”即可。
4.插入当前时间
想在单元格中插入当前的时间,可以按Ctrl+:(冒号)键。
如果想在单元格中同时插入日期和时间,先输入时间或先输入日期均可,中间要用空格隔开。
12.4 检查数据输入的有效性
在Excel中,可以使用“数据有效性”来控制单元格中输入数据的类型及范围。这样可以限制其他用户不能给参与运算的单元格输入错误的数据,以避免运算时发生混乱。
在选定的限定区域中的单元格或在单个单元格中输入无效数据时,显示字定义输入提示信息和出错提示信息。
12.4.1 指定有效的数据类型及范围
如果要为单元格指定有效数据范围,方法如下:
1. 选定需要限制其有效数据范围的单元格;
2. 选择“数据”菜单中的“有效性”命令,打开如图5所示的“数据有效性”对话框,并选中“设置”标签;